-
컴퓨터 화면에서 글자 크기를 조절하는 방법은 윈도우 운영체제를 기준으로, 간단한 단계로 설명해드리겠습니다.
바탕화면에서 마우스 오른쪽 버튼을 클릭합니다. 나타나는 메뉴에서 디스플레이 설정을 클릭해요. 디스플레이 설정 창이 열리면 배율 및 레이아웃 항목을 찾을 수 있습니다. 여기서 텍스트, 앱 및 기타 항목의 크기 변경 옵션을 볼 수 있는데요, 이 설정을 통해 글자 크기를 조절할 수 있어요. 일반적으로 100%, 125%, 150% 등 다양한 옵션이 제공되니, 원하는 크기로 선택하면 됩니다.
또한, 설정 창에서 고급 디스플레이 설정을 클릭하면 해상도 변경 옵션이 있습니다. 해상도를 변경하면 화면의 아이콘과 텍스트 크기도 함께 변할 수 있어요. 해상도를 높이면 화면에 더 많은 내용이 표시되고, 낮추면 아이콘과 텍스트가 더 크게 보입니다.
만약 특정 애플리케이션에서만 글자 크기를 조절하고 싶다면, 해당 애플리케이션의 설정 메뉴를 확인해보세요. 예를 들어, 웹 브라우저에서는 Ctrl 키를 누른 상태에서 마우스 휠을 위아래로 움직이면 글자 크기를 쉽게 조절할 수 있습니다. 또는, Ctrl 키와 + 또는 - 키를 눌러서 글자 크기를 조절할 수도 있어요.
이 외에도, 윈도우 접근성 설정을 통해 글자 크기를 세밀하게 조절할 수 있는 옵션이 있습니다. 시작 메뉴에서 접근성 설정을 검색하고, 디스플레이를 선택하면, 글자 크기를 더욱 세밀하게 조절할 수 있는 옵션이 제공됩니다.
이렇게 다양한 방법을 통해 컴퓨터 화면의 글자 크기를 조절할 수 있습니다. 각 방법을 시도해보면서, 가장 편리하고 적합한 설정을 찾으시면 좋겠습니다.

컴퓨터 화면 글자 크기 조절
1. 바탕화면에서 빈 공간에 마우스 우클릭을 합니다. 여러 가지 옵션이 나오는데, 여기서 디스플레이 설정을 클릭합니다. 이 메뉴를 통해 화면의 다양한 설정을 조정할 수 있습니다.
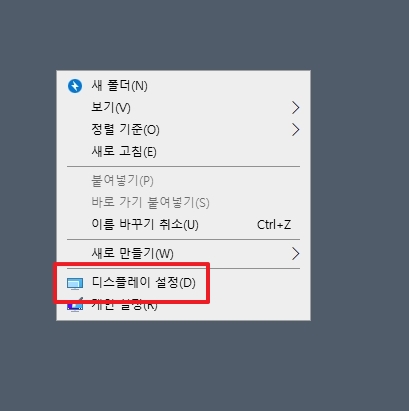
2. 디스플레이 설정 창이 열리면, 화면을 아래로 스크롤합니다. 아래쪽에 배율 및 레이아웃 메뉴가 있습니다. 여기서 텍스트, 앱 및 기타 항목의 크기 변경 옵션을 찾을 수 있습니다.
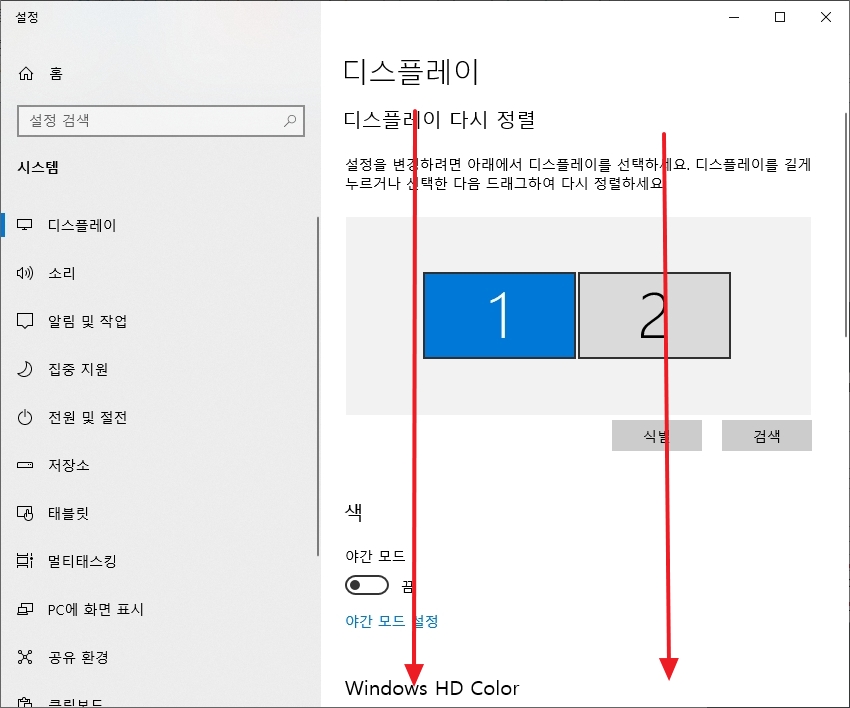
3. 배율 및 레이아웃 메뉴에서 텍스트, 앱 및 기타 항목의 크기 변경 부분을 클릭합니다. 기본값은 100%로 설정되어 있으며, 권장 설정입니다. 이 외에도 125%, 150%, 175% 등의 크기를 선택할 수 있습니다.
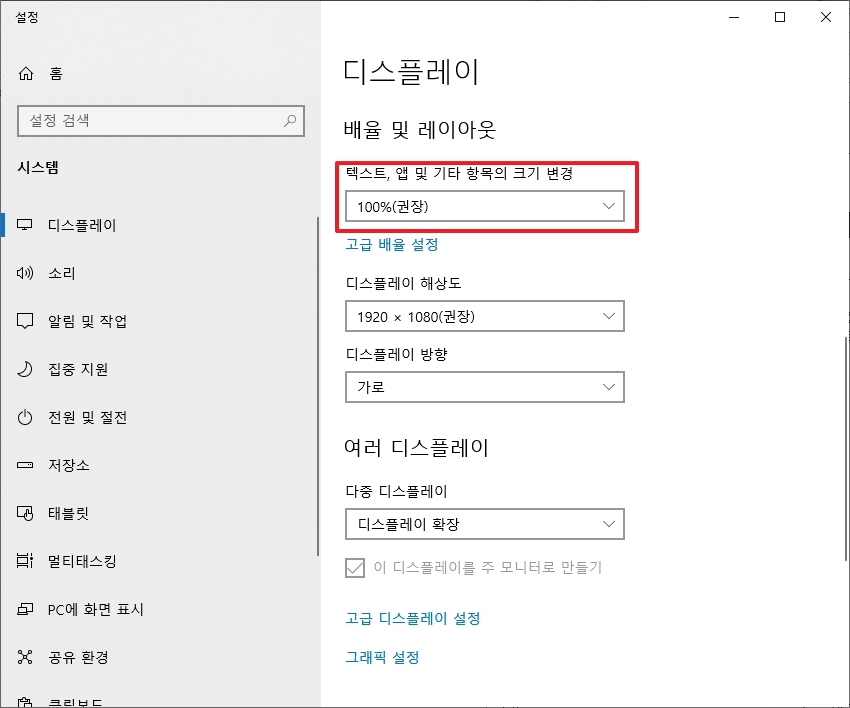
4. 125%, 150%, 175%와 같은 설정은 텍스트와 아이콘을 더 크게 보이게 합니다. 필요한 경우 적절한 크기를 선택하여 변경합니다. 이 설정을 통해 화면의 가독성을 높일 수 있습니다.
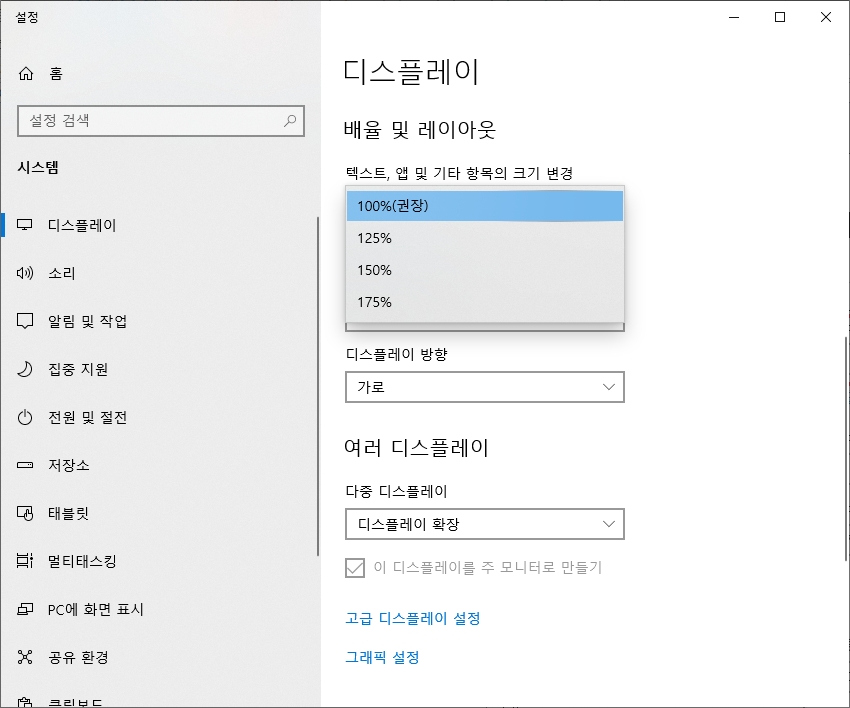
5. 만약 내가 직접 수치를 조절하고 싶다면 고급 배율 설정을 클릭합니다.
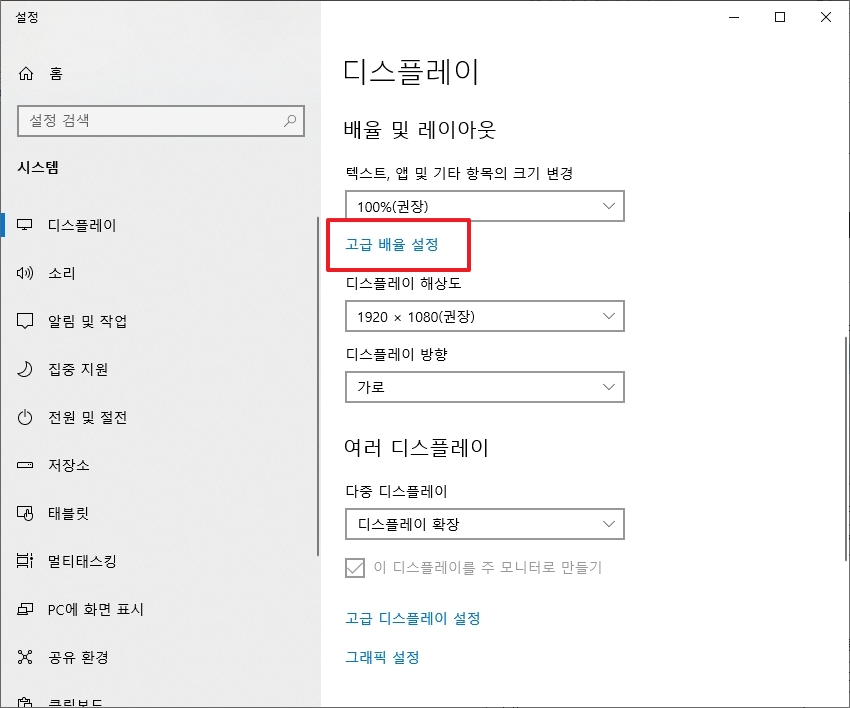
6. 그러면 100에서 500 사이의 사용자 지정 비율 크기 조정 값을 입력할 수 있습니다. 다만 권장하는 내용은 아니라고 하네요. 아마 선택지에 맞춰서 인터페이스 조절을 해놓은 듯 합니다.

댓글