-
절전모드를 해제하는 방법은 간단합니다. 저는 개인적으로 절전모드를 사용하지 않는 편입니다. 컴퓨터를 항상 켜놓고 있고, 노트북도 반드시 종료하는 경우가 많기 때문에 필요 없는 기능으로 생각합니다. 그러나 자리를 비우고 돌아왔을 때 컴퓨터가 자동으로 대기 상태로 들어가는 기능은 자주 사용하는 사람들에게 유용할 수 있을 것 같습니다.
절전모드를 해제하기 위해서는 설정 메뉴로 들어가야 합니다. 일반적으로 시작 메뉴나 작업 표시줄에서 설정 아이콘을 클릭하고, 거기서 시스템 또는 전원 및 절전과 같은 항목을 선택합니다. 해당 항목을 찾기 위해서는 각 운영체제나 장치의 설정 메뉴 구성에 따라 다를 수 있습니다. 아래의 사진을 보면서 따라하면 훨씬 쉽게 가능합니다.
절전모드를 해제하기 위해서는 해당 항목을 선택한 후, 사용 안 함 옵션을 선택하면 됩니다. 이렇게 하면 비활성화되고, 컴퓨터가 항상 켜진 상태를 유지할 수 있습니다.
반대로, 설정을 변경하여 시간을 지정할 수도 있습니다. 이 경우, 설정 메뉴에서 원하는 시간 옵션을 선택하면 됩니다. 하지만 직접 시간을 지정하는 것이 불가능하며, 제공되는 시간 선택지 중에서 골라야 하는 점이 조금 아쉽게 느껴질 수 있습니다.
또한, 일부 장치에서는 전원 모드를 설정할 수도 있습니다. 이를 통해 전력과 성능을 적절히 조절하거나, 전력에 관계없이 최고의 성능을 유지할지 선택할 수 있습니다. 하지만 이러한 설정은 주로 노트북과 같은 휴대용 장치에서 중요한 역할을 합니다. 데스크탑 컴퓨터에서는 성능을 최우선으로 설정하는 것이 일반적입니다.

절전모드 해제 방법
1. 윈도우 키를 열어서 시작 메뉴를 연 뒤에 우측 하단의 톱니바퀴 모양 아이콘을 클릭합니다.
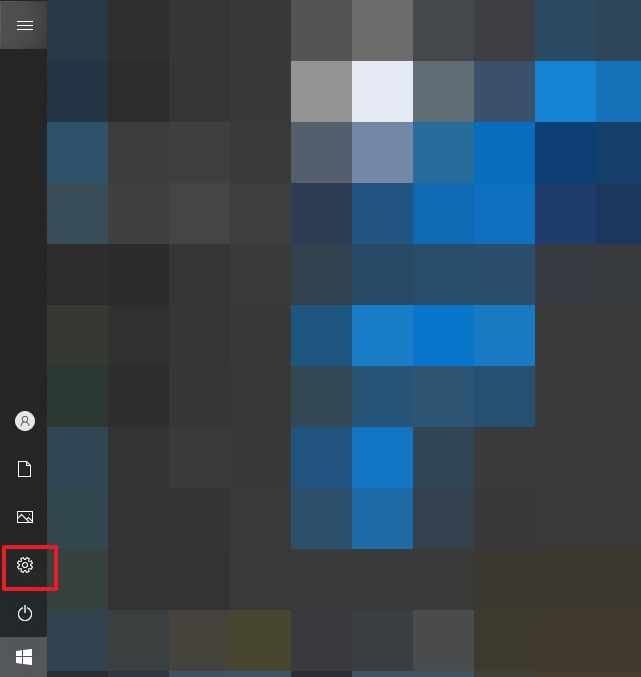
2. 설정창이 열리면 시스템 메뉴를 클릭합니다.

3. 화면이 바뀌면 좌측 메뉴에서 전원 및 절전을 클릭합니다.
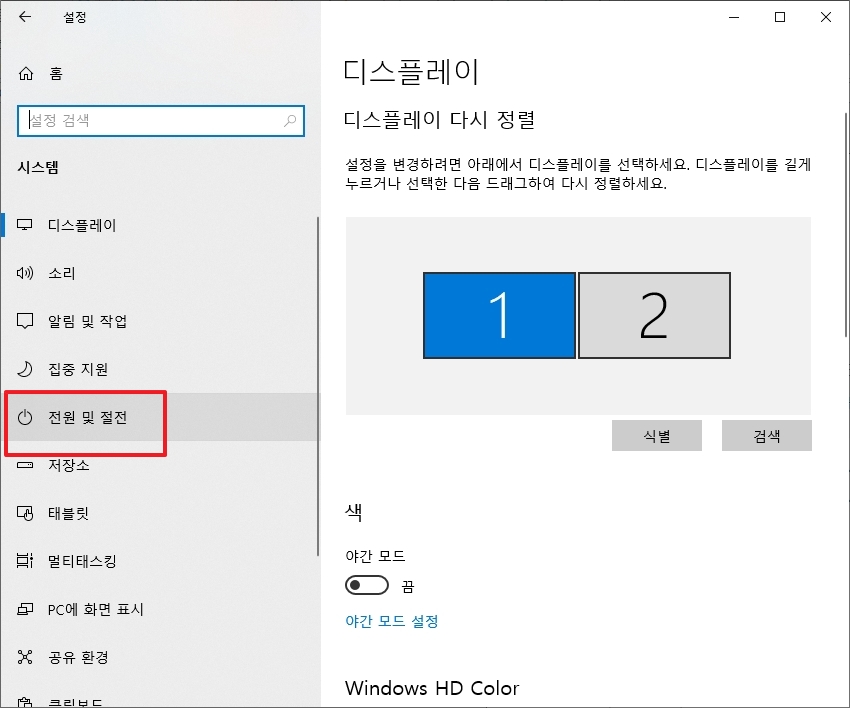
4. 전원 사용 시 다음 시간이 경과하면 끄기는 화면이며 전원 사용 시 다음 시간이 경과하면 pc를 절전 상태로 전환은 절전 모드입니다.
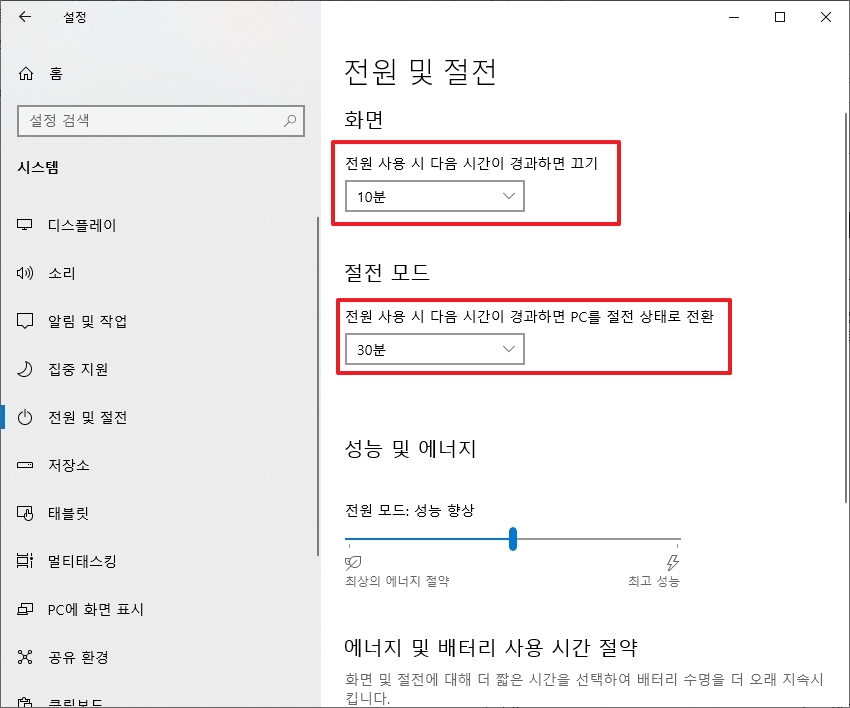
5. 해당 부분을 클릭하고 가장 아래에 있는 안 함을 클릭하면 절전모드 해제가 됩니다.
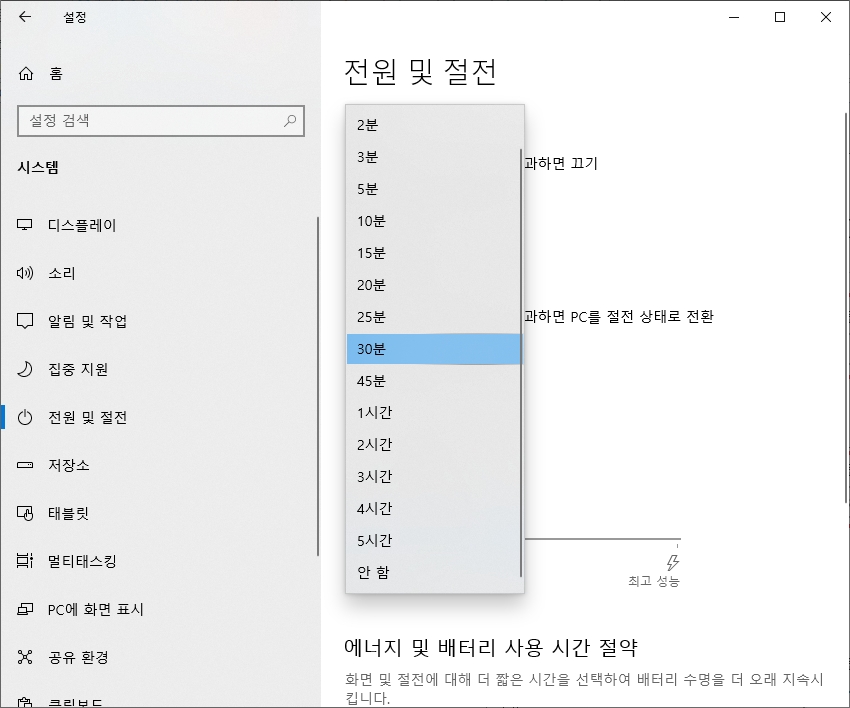
6. 화면을 아래로 내려서 추가 전원 설정을 클릭해봅니다.

7. 앞서 말했던 전원 관리 옵션이 있는데 저는 노트북은 균형 조정을 썼고 데탑은 고성능을 씁니다.
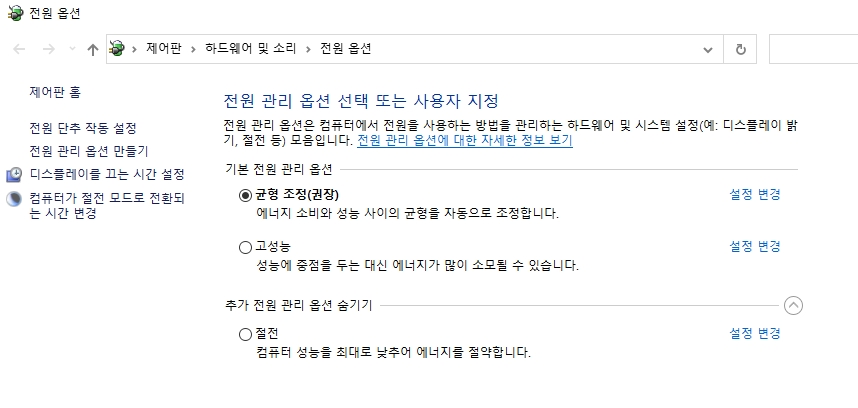
댓글