-
예전에는 즐겨찾기 기능을 거의 사용하지 않았습니다. 그 이유는 상단의 북마크바에 추가되는 것이 지저분해 보여서였습니다. 그래서 북마크바를 없애고 사이트에 접속할 때마다 주소를 직접 입력하거나 검색창을 통해 접속했습니다. 그러나 어느 날 하루에 수십번도 들어가는 곳을 즐겨찾기에 추가해보니 매우 편리하다는 것을 깨달았습니다.
하나 추가한 후부터 점점 즐겨찾기 기능을 많이 활용하게 되었습니다. 현재는 약 40~50개의 사이트를 등록하고 있습니다. 이제는 카테고리별로 나누어 폴더별로 정리하고 있습니다. 자주 이용하는 사이트들을 편리하게 접근할 수 있어 매우 유용합니다. 또한, 새로운 탭 페이지에 자주 사용하는 사이트의 링크를 추가해두어 더욱 빠르게 접근할 수 있도록 했습니다.
다만, 무분별하게 추가하다보면 오히려 정리가 어려워질 수 있으므로, 이름 설정과 폴더 구분에 신경을 써야 합니다. 각 즐겨찾기의 이름을 명확하고 간결하게 설정하여 어떤 사이트인지 쉽게 알 수 있도록 하고, 폴더를 사용하여 관련된 사이트들을 그룹화하여 정리하면 좋습니다. 이렇게 하면 더욱 효과적으로 사용될 수 있습니다.
크롬에서 즐겨찾기를 추가하는 방법은 간단합니다. 원하는 사이트에 접속한 후 주소창 왼쪽에 있는 별 아이콘을 클릭하면 즐겨찾기 추가 옵션이 나타납니다. 해당 옵션을 선택하고 이름과 폴더를 설정한 뒤 추가하면 등록됩니다. 추가된 것은 크롬의 북마크 메뉴에서 확인하고 필요에 따라 관리할 수 있습니다.
효과적으로 활용하면 매번 주소를 입력하거나 검색하는 번거로움을 덜 수 있으며, 자주 이용하는 사이트에 빠르게 접근할 수 있어 시간과 노력을 절약할 수 있습니다. 따라서, 크롬의 즐겨찾기 기능을 적극 활용하여 웹 브라우징을 더욱 편리하게 만들어보세요.

크롬 즐겨찾기 추가 방법
1. 크롬 화면에서 주소창 우측을 보면 별 모양 표시가 있는데 이걸 클릭합니다.
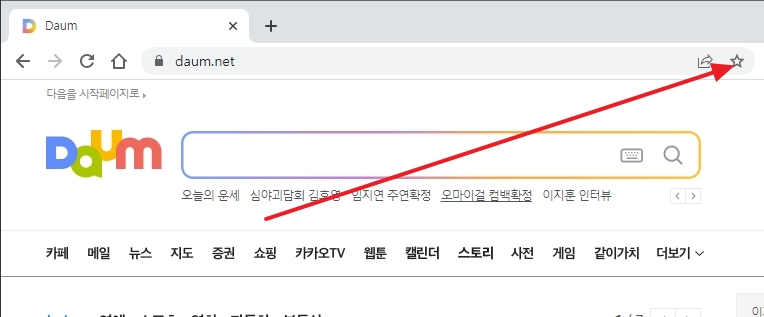
2. 바로 북마크(즐겨찾기)가 추가되면서 이름과 폴더를 정하게 하는데 북마크바라는 폴더는 가장 기본으로 폴더가 없는 상태라고 보면 됩니다.
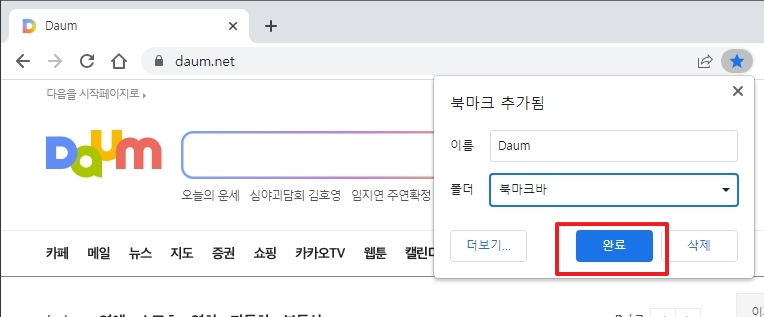
3. 추가가 되면 빈 별이였던 것이 파란색으로 변하게 됩니다.
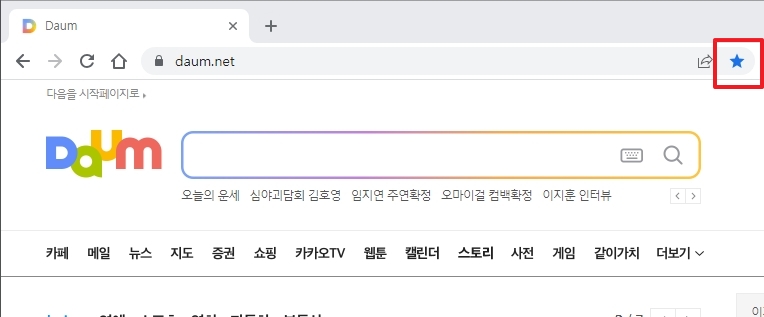
4. 또 다른 방법으로는 우측 상단의 점 3개 버튼을 클릭한 뒤에 북마크 - 현재 탭을 북마크에 추가 버튼을 클릭하는 방법도 있습니다.
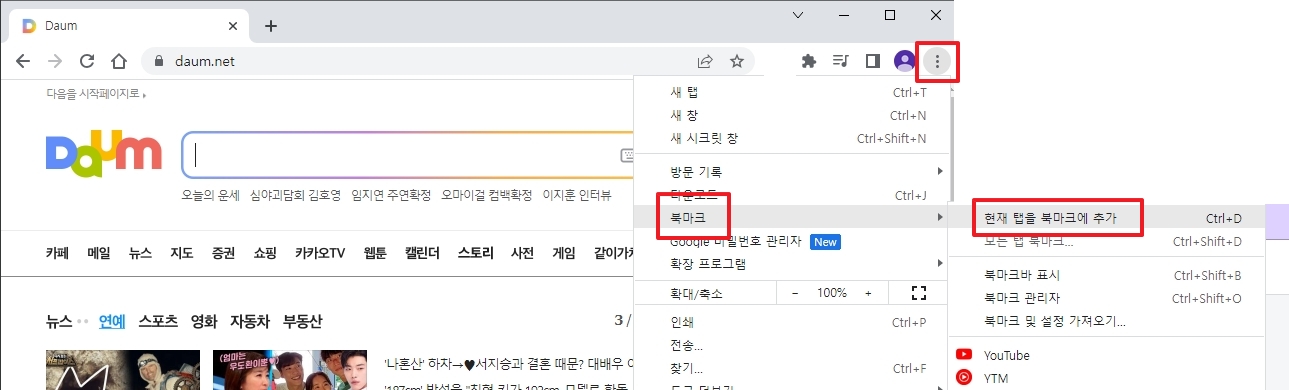
댓글