-
갤럭시 휴대폰 사용자로서, 제가 이 기기를 통해 경험한 다양한 변화 중에서 가장 인상적이었던 부분은 텍스트 입력에 있었습니다. 특히나, 동양문화의 깊이를 담은 한자를 표현하는 방법이었습니다. 이 문자를 표현하는 과정에서는 기술의 발전과 그에 따른 사용자 경험의 변화를 몸소 체험할 수 있었습니다.
예전에는 한자를 입력하려면 다소 복잡한 과정을 거쳐야 했습니다. 당시에는 휴대폰 자체에서 이런 글자를 직접 입력할 수 있는 기능이 제공되지 않았던 것 같습니다. 그래서 저는 검색 엔진을 이용해 원하는 문자를 찾아내고, 그 문자를 복사한 후 다시 휴대폰의 입력창에 붙여넣는 방식을 사용했습니다. 다행히 입력창에서는 그대로 인식했기 때문에, 보내는 것이나 받는 것에는 문제가 없었습니다.
그런데 시간이 흐르면서 이 문자를 입력하는 방법은 크게 변했습니다. 이제는 한자를 간편하게 입력할 수 있는 기능이 제공되고 있습니다. 하지만 이 기능은 알고 있는 사람에게는 매우 편리한 도구이지만, 알지 못하는 사람에게는 평생 알 수 없는 기능이기도 합니다. 이런 기능이 있다는 것을 알면 상당히 편리하지만, 그렇지 않은 경우에는 이 기능을 찾아내는 것이 쉽지 않을 수 있습니다.
그런데 한자를 입력하는 방법 외에도 다른 많은 편리한 기능들이 있습니다. 예를 들어 특수기호를 쉽게 입력할 수 있는 방법, 키보드의 설정에 따라 텍스트를 입력하는 방법 등이 있습니다. 이런 부분들은 제가 휴대폰을 사용하는 데 있어서 큰 도움이 되었습니다.
저는 이런 기능들을 활용하면서 휴대폰 사용의 효율성을 크게 높일 수 있었습니다. 이런 기능들이 제공되기 전에는 상상도 못했던 편리함을 느낄 수 있었고, 그로 인해 제가 휴대폰을 사용하는 방식이 크게 변화하게 되었습니다.

갤럭시 휴대폰 한자 입력 방법
1. 텍스트를 입력할 수 있는 창을 찾아서 클릭하여 키보드를 활성화 시킵니다.

2. 일단 한글을 먼저 입력한 뒤에 제 핸드폰 키보드 기준으로 @를 꾹 누릅니다. 만약 @가 아니라면 해당 부분을 꾹 누르면 됩니다.

3. 그러면 각종 다양한 기호와 이모티콘 버튼 그리고 한자라고 한글로 적혀있는데 이를 클릭합니다.

4. 그러면 입력창 밑에 한자를 선택할 수 있는 칸이 생기는데 컴퓨터에서 한자키를 눌렀을 때 나오는 순서 그대로 나오는 것 같습니다. 더 많은 한자를 보려면 점 3개 버튼을 클릭하면 됩니다.
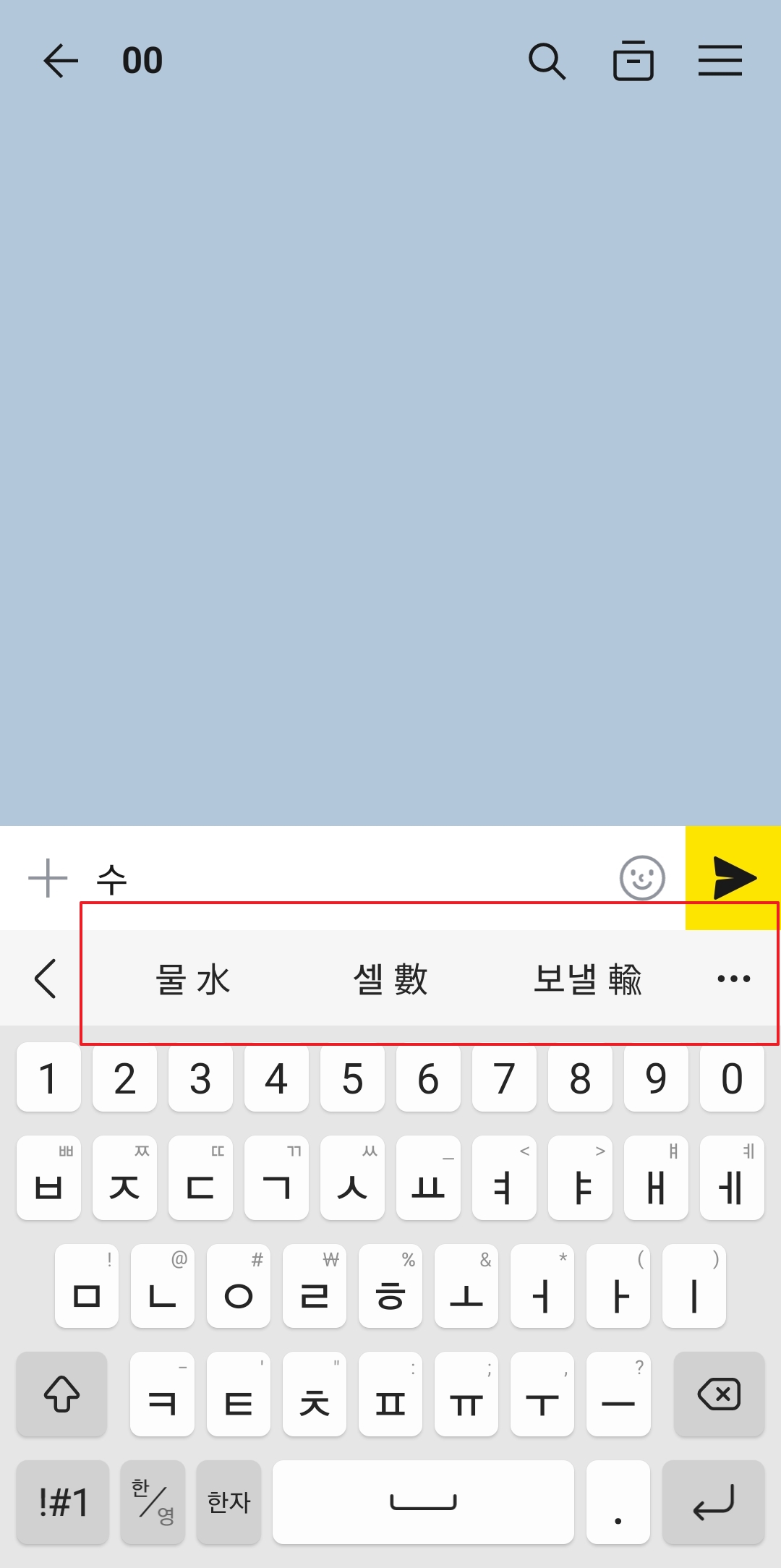
5. 선택하고 나면 입력창에 한글로 입력했던 것이 변환된 모습을 확인할 수 있습니다.

6. 또한 아까 @ 버튼을 변경했기에 변경된 그대로 있는 모습을 볼 수 있는데요. 이번에는 목을 한번 입력해봤습니다.

7. 마찬가지로 선택이 가능했고 저는 첫번째를 선택하였습니다.

8. 정상적으로 입력이 된 것을 볼 수 있으며 선택창은 다시 원래대로 돌아온 모습을 볼 수 있습니다.
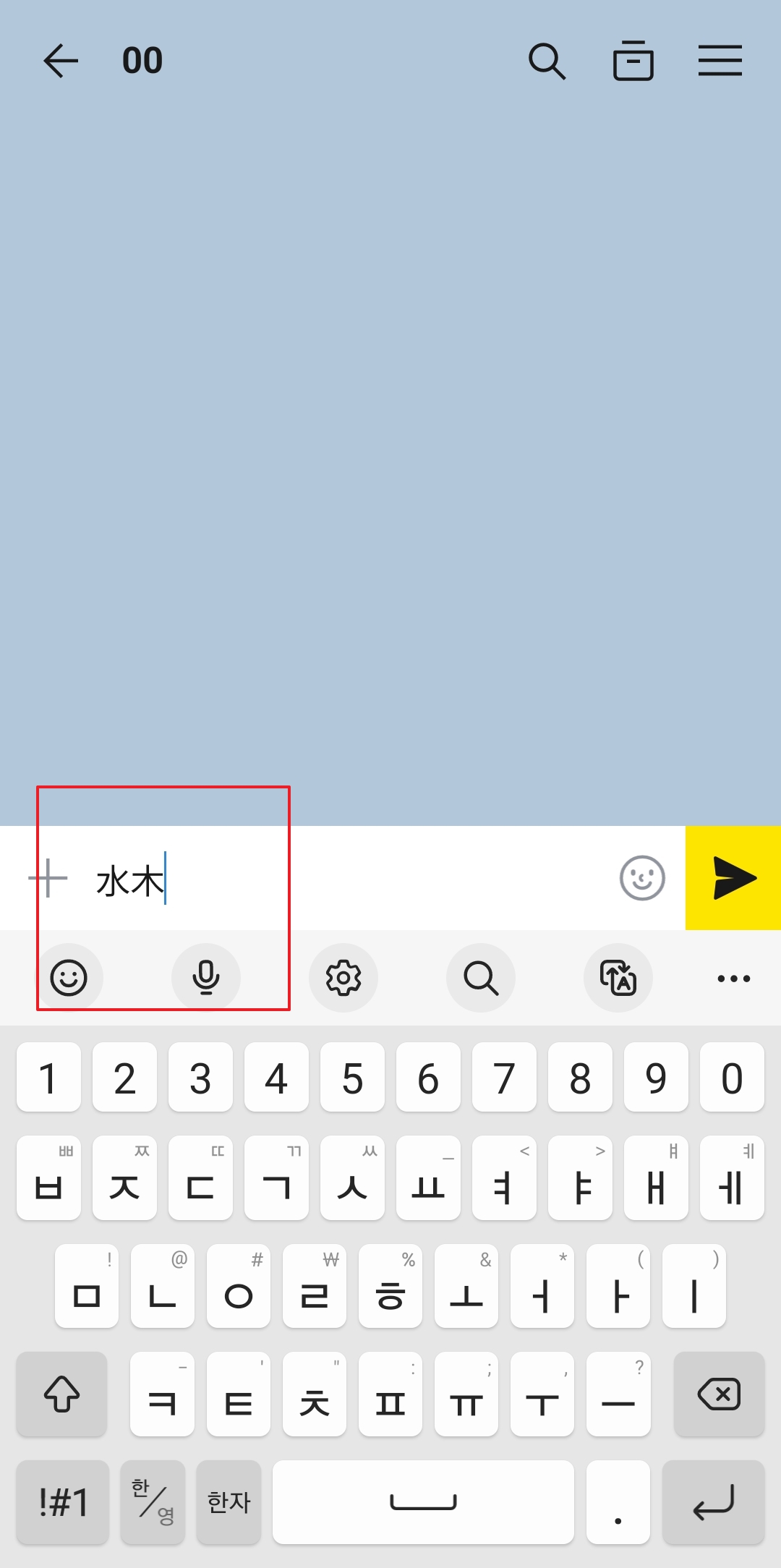
댓글