-
갤럭시 휴대폰을 사용하며, 저 역시 화면 캡쳐를 매우 자주 사용하는 편입니다. 대부분의 경우 특정 정보를 빠르게 저장하거나 공유하고 싶을 때, 혹은 어떤 앱의 특정 화면을 남겨두고 싶을 때 이 화면 캡쳐 기능을 이용하곤 합니다.
그런데 생각해보면, 한 달에 저도 상당히 많은 양의 사진을 생성하게 됩니다. 다양한 정보들, 재미있는 내용들, 공유하고 싶은 것들 등등. 휴대폰에서 생성하는 사진만으로도 수백장은 쉽게 넘어갈 것 같은데, 컴퓨터에서 하는 사진까지 합치면 어쩌면 한 달에 천장도 넘는 파일을 만들어내는 것이 아닐까 싶네요.
그럴수록, 이 캡쳐 방법에 대한 편의성이 중요하게 느껴집니다. 자주 사용하는 기능이라면 그만큼 효율적이고 빠르게 사용할 수 있어야 하니까요. 저는 개인적으로 휴대폰에서 캡쳐를 할 때 직 에 툴바가 나타나는 것이 매우 편리하다고 느꼈습니다.
이 툴바를 통해 바로 사진을 편집하거나 공유할 수 있기 때문입니다. 하지만 이것이 늘 편리하다고만 할 수는 없습니다. 때로는 이 툴바가 화면의 일부를 가리거나, 불필요한 과정을 추가하는 것으로 느껴질 수도 있으니까요.
그래서 이렇게 기본 설정된 기능들을 내가 원하는 대로, 좀 더 나에게 맞게 조정할 수 있다는 점이 중요합니다. 예를 들어, 사진의 저장 위치를 선택할 수 있도록 하거나, 바로 자동 저장할 것인지 아닌지를 설정할 수 있도록 하는 등의 세부 설정이 가능하다면, 작업을 더욱 효과적이고 편리하게 사용할 수 있을 것입니다. 물론 이런 설정들은 사용자의 성향이나 필요에 따라 다르게 설정할 수 있으며 아래 사진에서 순서대로 설명할 예정입니다.

갤럭시 휴대폰 화면 캡쳐 방법
1. 핸드폰에서 설정 어플을 실행시킵니다.
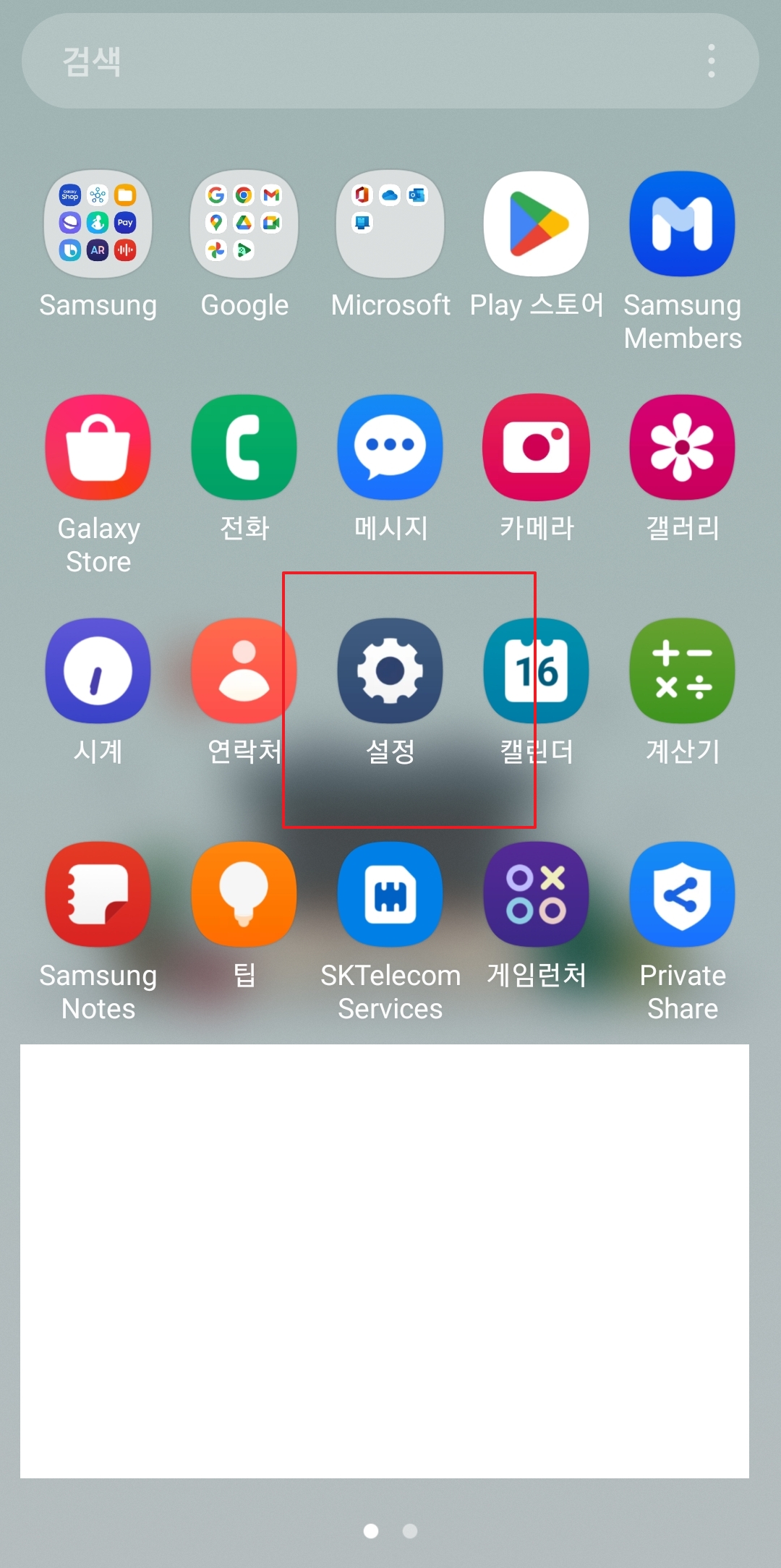
2. 설정창으로 들어가서 화면을 아래로 내립니다.
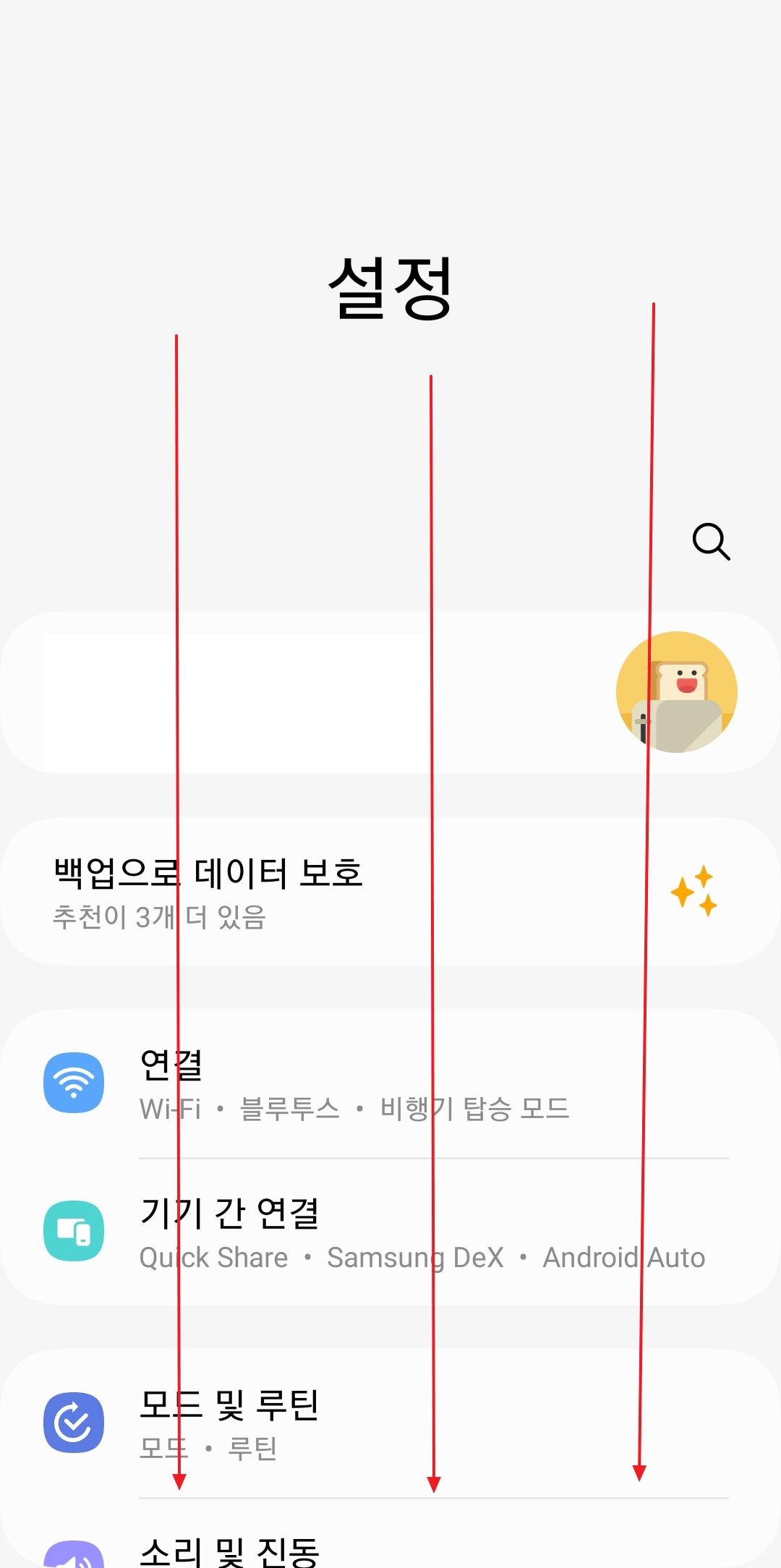
3. 유용한 기능 메뉴를 찾아서 클릭합니다.
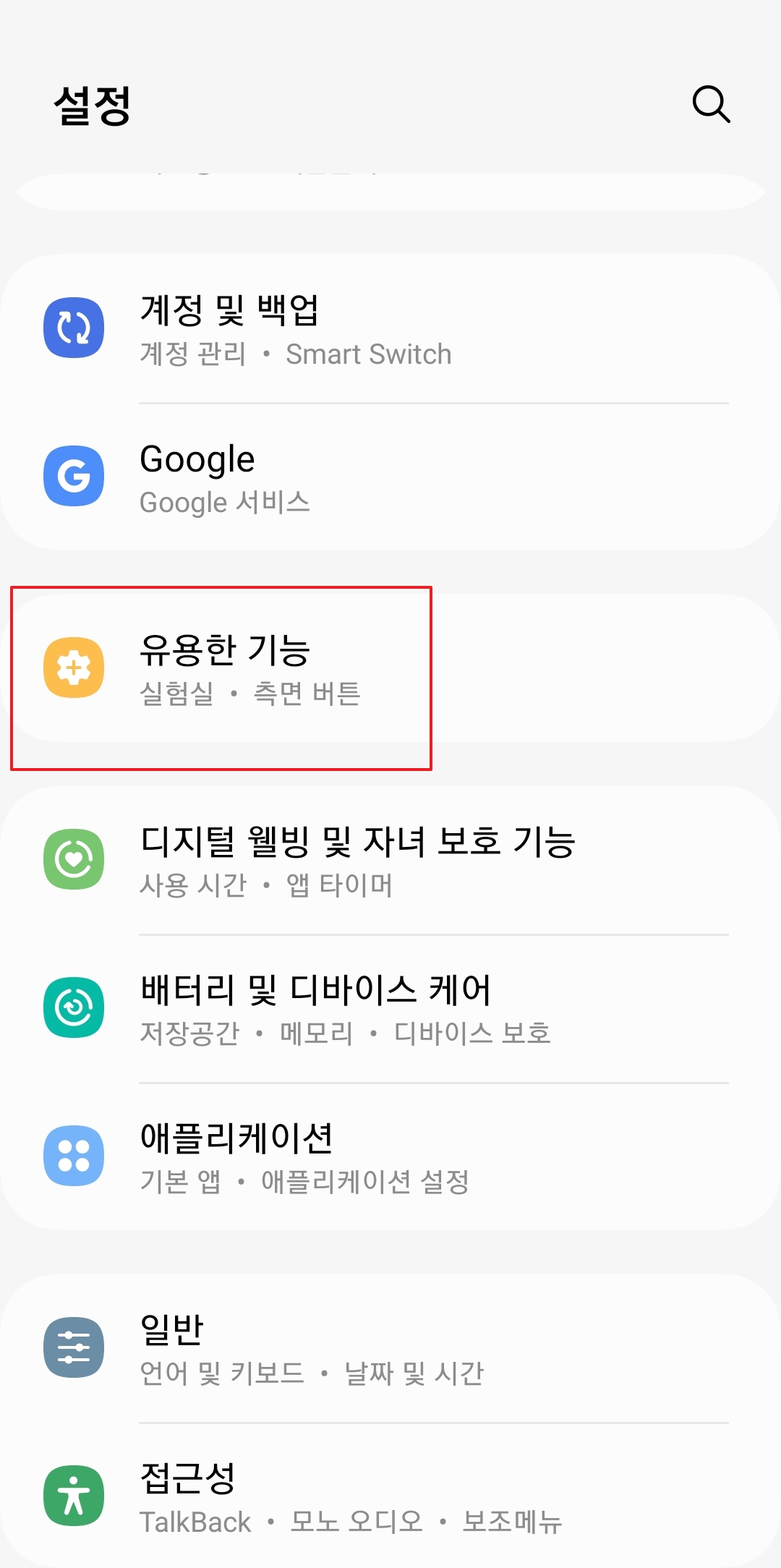
4. 화면 캡처 및 화면 녹화 메뉴를 클릭합니다.
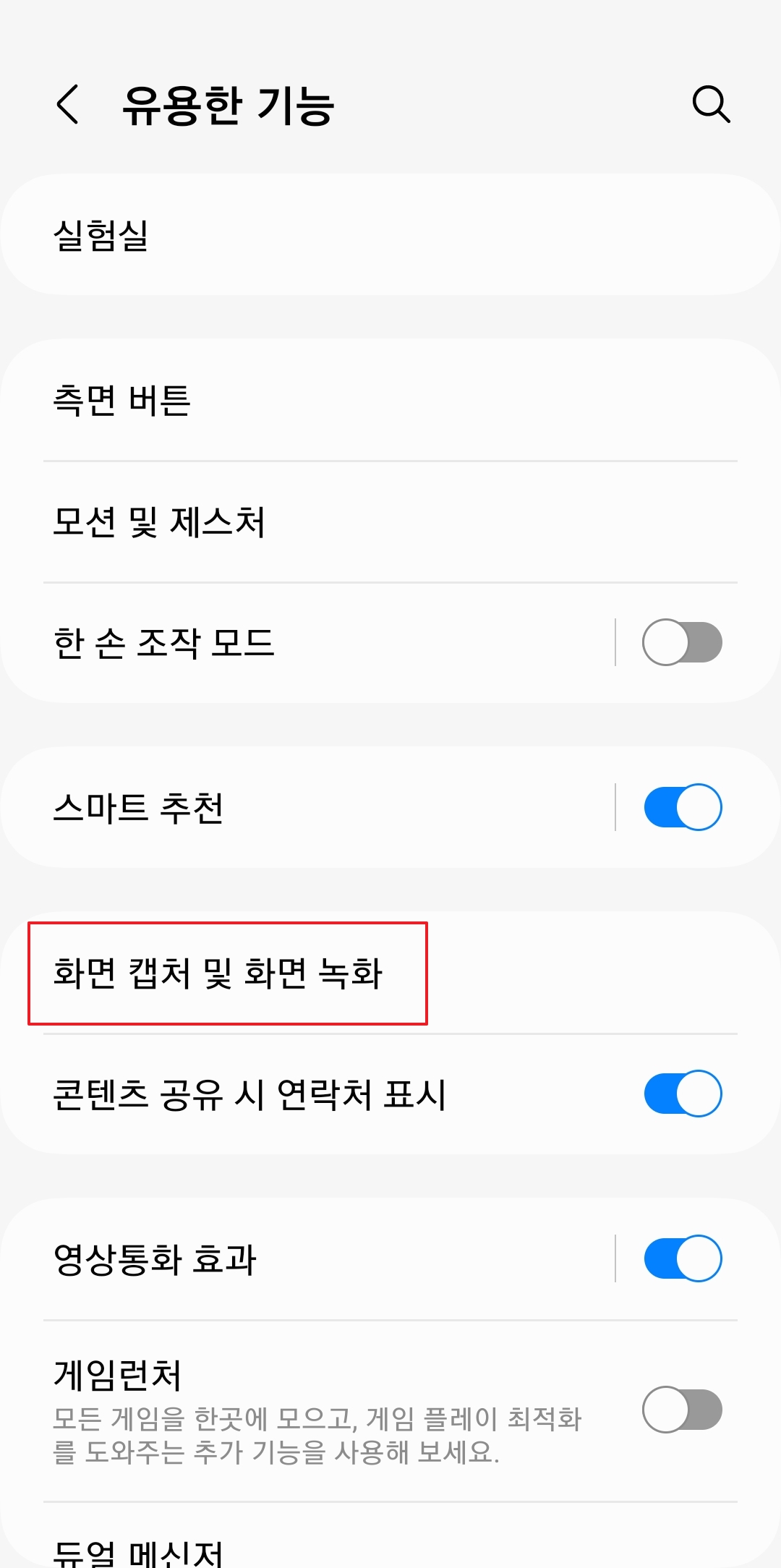
5. 일단 저는 캡처 후에 툴바 표시 기능을 꺼놨는데요. 여기서 하나 팁을 드리면 버튼과 메뉴 이름 사이에 회색 줄이 있으면 각각이 따로 작동합니다. 이름을 클릭합니다.
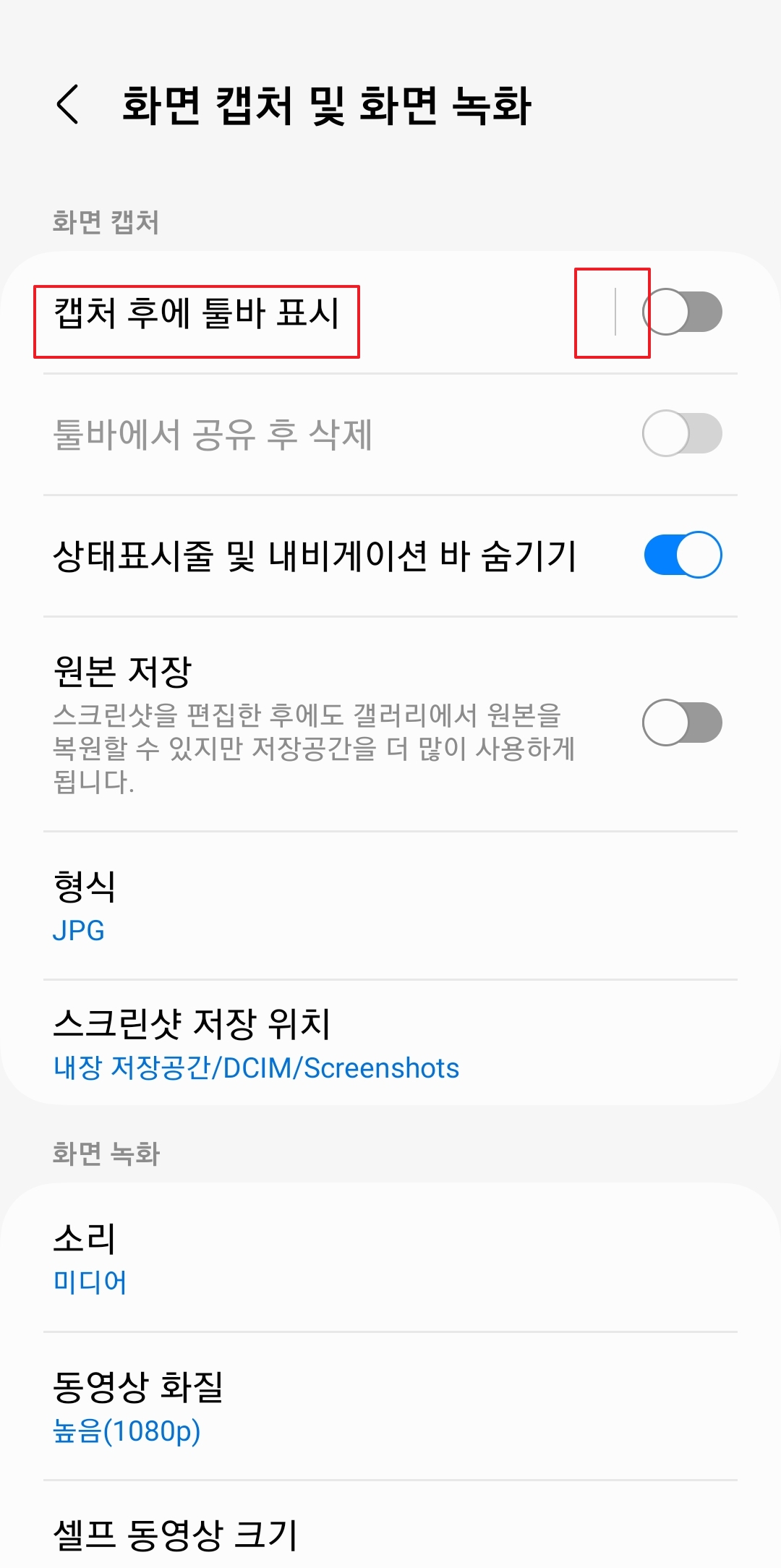
6. 툴바가 어떤 것인지에 대해 설명이 나오는데 빠르게 공유하거나, 수정하거나 그림을 자르거나 하면 이게 편합니다.
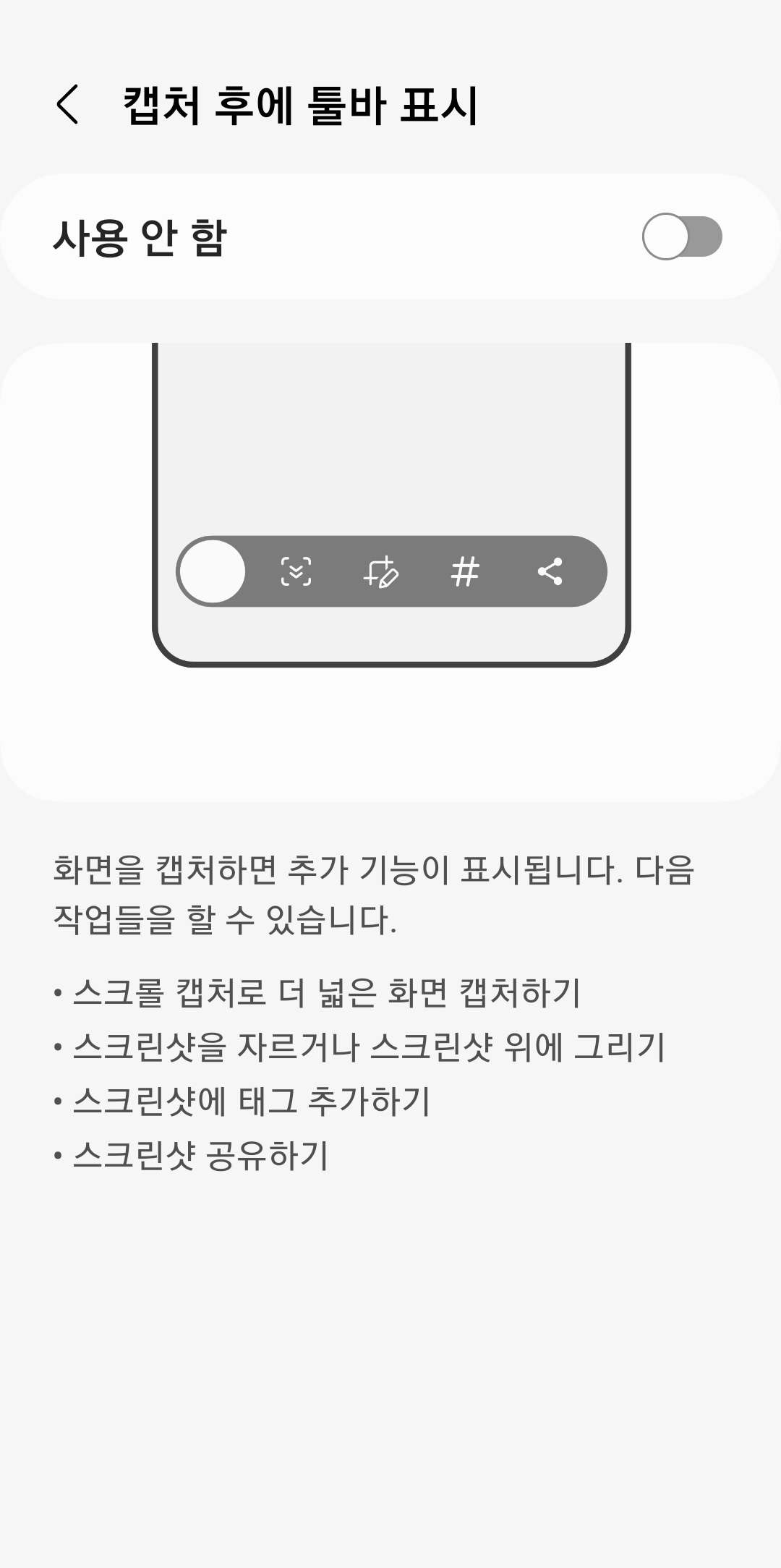
6. 그 밖에도 사진의 형식, 스크린샷 저장 위치 마지막으로 동영상 녹화에 대한 설정도 확인할 수 있습니다.
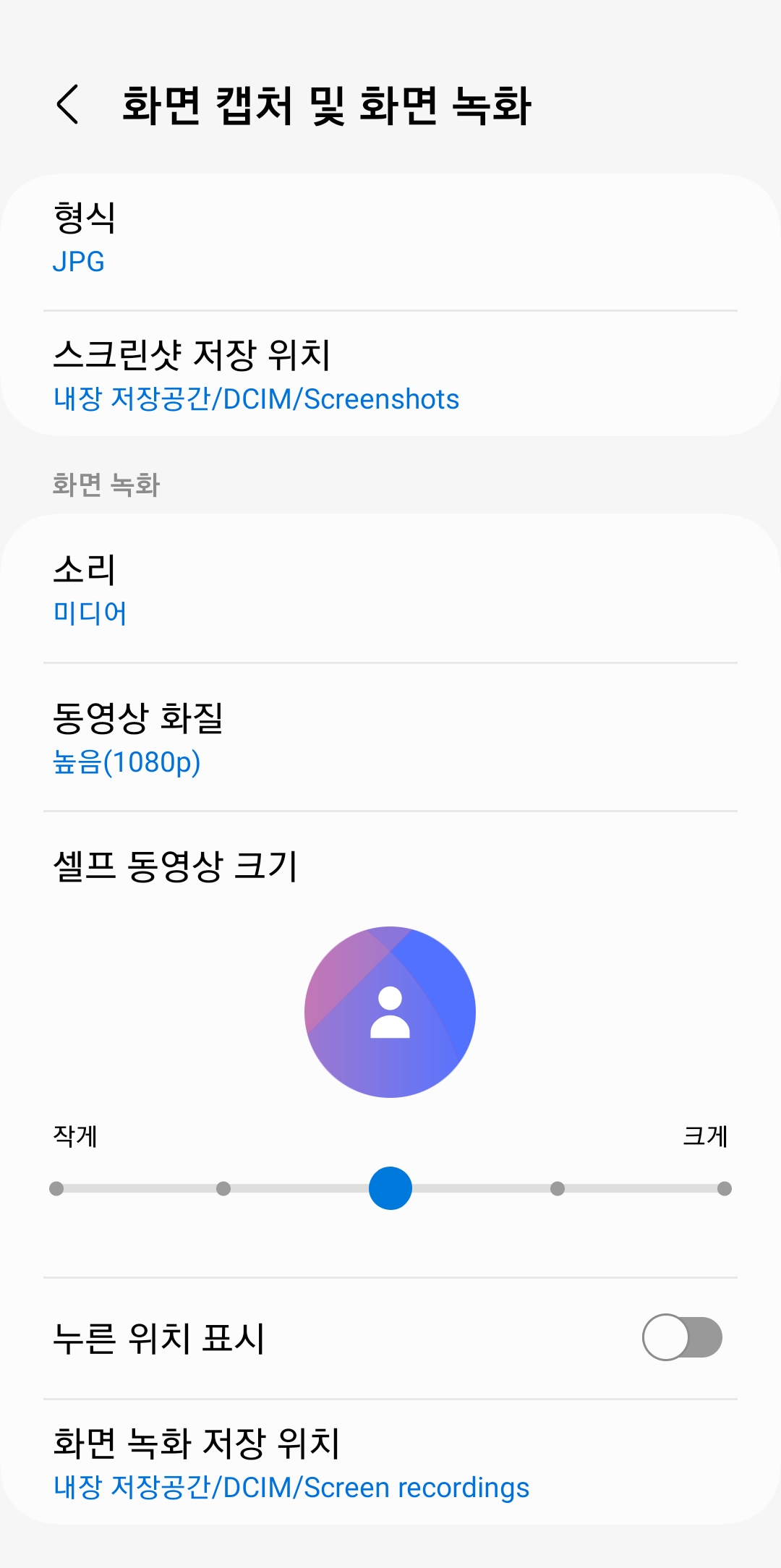
댓글