-
저는 컴퓨터는 365일 24시간 내내 켜져있는 편이고 모니터는 잘때를 제외하고는 항상 켜놓는 편인데요. 컴퓨터 앞에 앉아 있지 않아도 많은 화면들을 띄우고 있다 보니 절전 모드라던가 화면보호기를 사용하고 있지는 않습니다.
하지만 예전에는 화면보호기를 보고 싶어서 일부러 뜨는 시간을 최소인 1분으로 해놓고서 보기도 했는데요. 당시에는 지금만큼의 설정의 다양성은 없었기에 여러가지를 눌러보면서 봤던 기억이 납니다.
그리고 기억하기로는 미리보기 버튼도 아마 없다가 생겼던 것 같은데 뭔가 랜덤으로 팅기는 것들은 그냥 멍하니 보기도 했습니다. 지금 생각해보면 화면보호기멍이 아니였을까 생각도 드네요.
화면보호기를 설정하는 방법, 반대로 해제 하는 방법 그리고 설정을 했다면 글자 크기 변경이라던가 색깔 변경등에 관해서도 알려드리도록 하겠습니다.

윈도우10 화면보호기 설정, 해제 방법 윈도우10 화면보호기 설정, 해제 방법
1. 바탕화면 빈공간에 마우스 우클릭을 해서 나온 창에서 개인 설정을 클릭합니다.
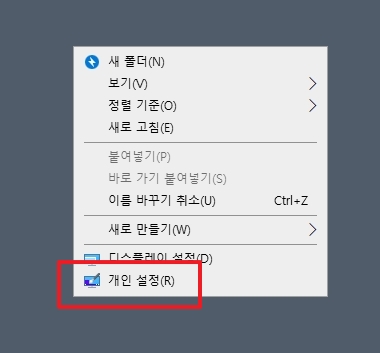
2. 좌측의 메뉴에서 잠금화면을 클릭합니다.
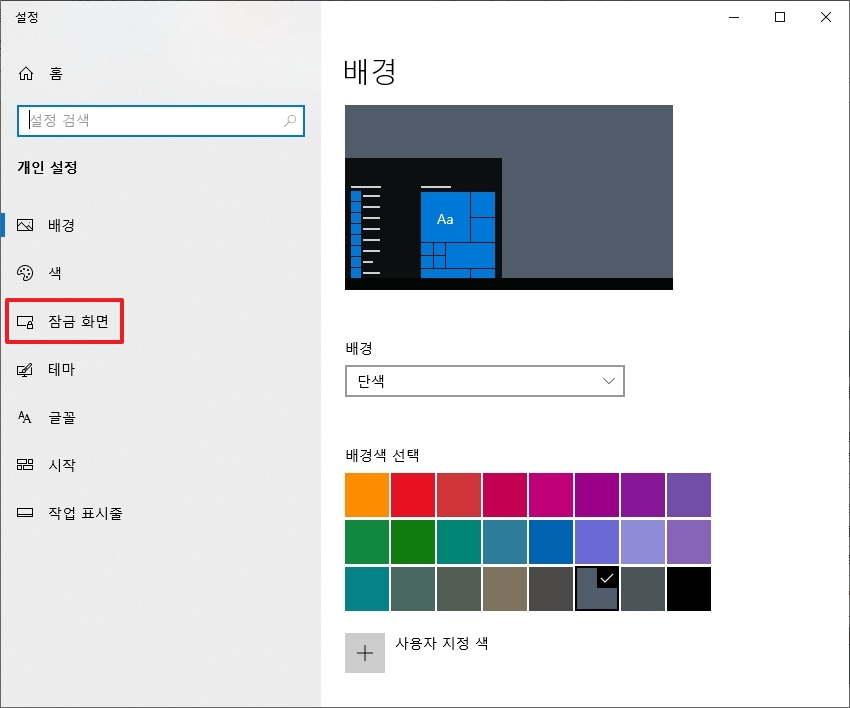
3. 잠금화면 페이지로 이동이 되면 화면을 가장 아래로 내립니다.
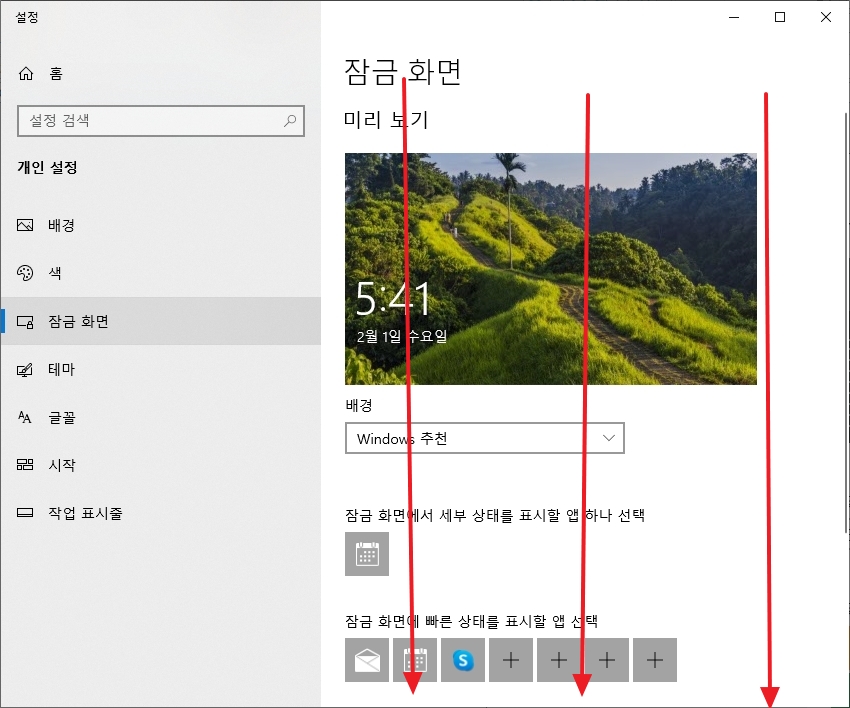
4. 화면 보호기 설정이 파란 글자로 나와있는데 클릭합니다.
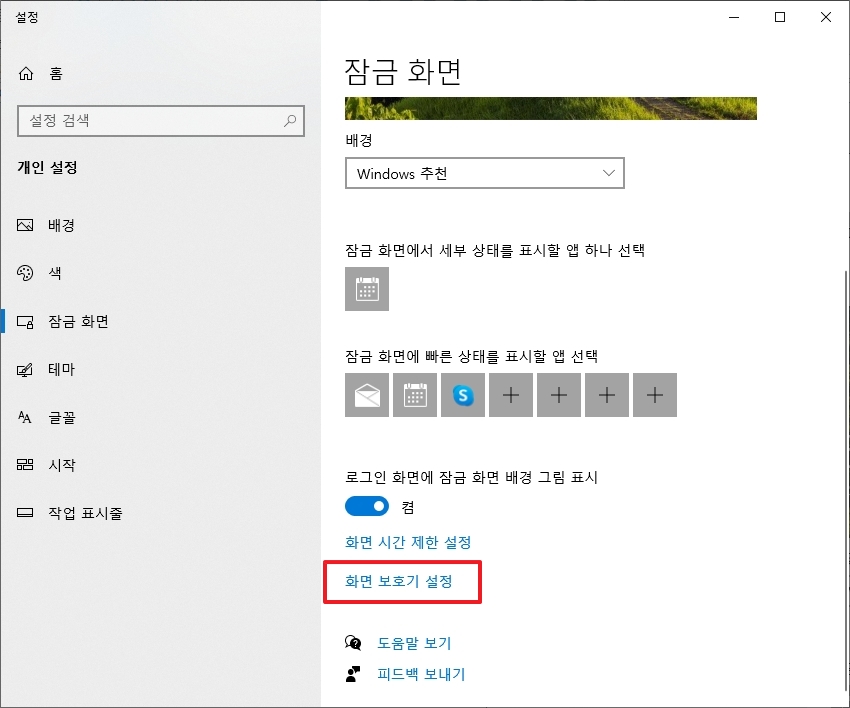
5. 화면 보호기 설정창이 열리면 화면 보호기 밑에 없음으로 되어 있는 부분을 클릭합니다.

6. 총 6가지의 화면이 있는데 이 중에서 원하는 것을 골라서 설정하면 됩니다. 해제를 하고 싶은 분은 없음을 선택하면 됩니다.

7. 만약 3차원 텍스트를 선택했다고 하면 우측의 설정을 클릭해봅니다.
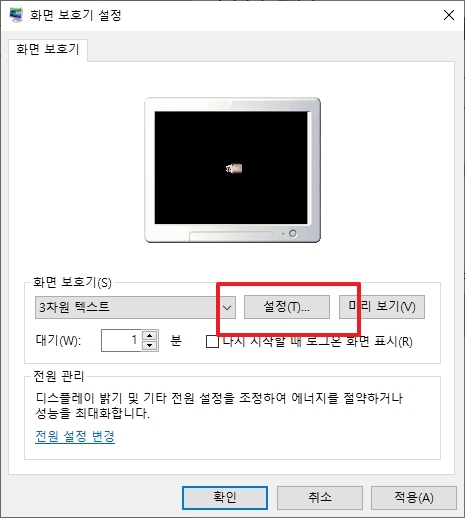
8. 시간이 나오게 할 수도 있고 텍스트를 직접 입력할 수도 있습니다. 해상도 조절, 크기 선택, 글꼴 선택도 가능하며 회전이 어떻게 되게 하는지, 회전 속도도 조절이 가능합니다.
거기에 단색, 텍스처, 반사 등도 지정이 가능합니다. 예전에 텍스처나 반사는 없었던 것 같은데 확실히 다양하긴 하네요. 저는 시간으로 회전 없이 많이 썼던 것 같습니다.

9. 다만 선택한 화면 보호기에 따라서 사용자가 설정할 수 있는 옵션이 없는 경우도 있습니다.
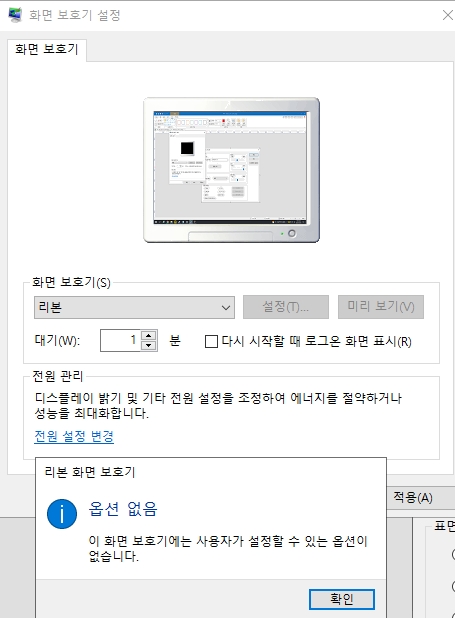
댓글