-
예전에는 바탕화면에 무언가를 두는 것을 좋아하지 않았는데요. 그래서 저는 바탕화면에 생기는 거의 모든 아이콘을 삭제하고 내컴퓨터, 휴지통 정도만 두고 매일 사용하는 프로그램들은 오히려 시작 프로그램으로 시작이 되기에 바탕화면에 무언가 있는게 지저분하다고 생각을 했는데요.
컴퓨터 모니터의 크기가 점점 더 커지고 해상도가 높아지는데다가 바탕화면 아이콘의 크기 조절도 가능해지면서 바탕화면을 넓게 사용할 수 있게 되었는데요.
그래서 지금 바탕화면에 있는 아이콘만 하더라도 약 50개가 넘어가는 것 같은데 한쪽에 정렬되어 있는 것이 아니라 구역을 나누어서 오히려 알아보기 쉽게 정리를 해놓고 사용하고 있습니다.
특히나 자주 들어가는 네이버 같은 사이트들도 바로가기 만들기를 통해서 더블 클릭만 하면 바로 네이버 인터넷 창이 열리게끔 만들어서 사용하고 있는데 아래 사진을 보고 따라하면 어렵지 않습니다.
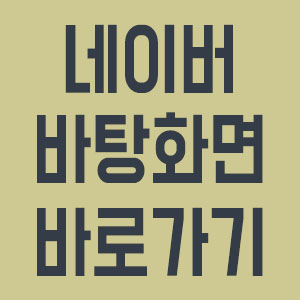
네이버 바탕화면 바로가기 만들기
1. 바탕화면 빈 공간에 마우스 우클릭을 합니다.
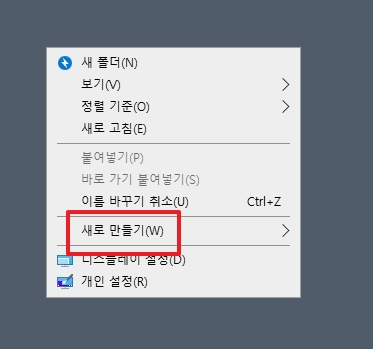
2. 마우스 우클릭을 하여 열린 창에서 새로 만들기 - 바로 가기를 클릭합니다.
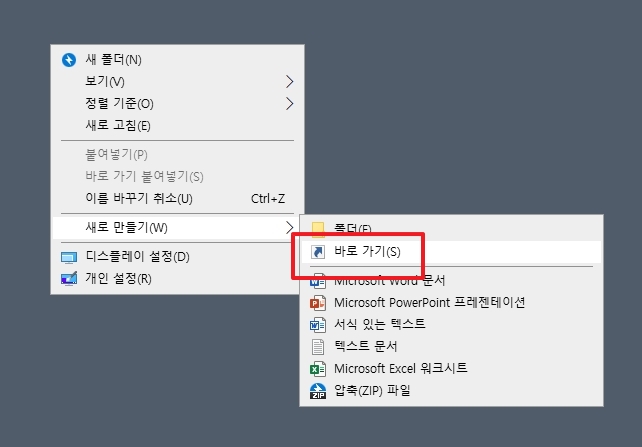
3. 바로 가기 만들기 창이 뜨면 항목 위치 입력에 네이버 주소를 입력하면 되는데 주의사항이 있습니다.
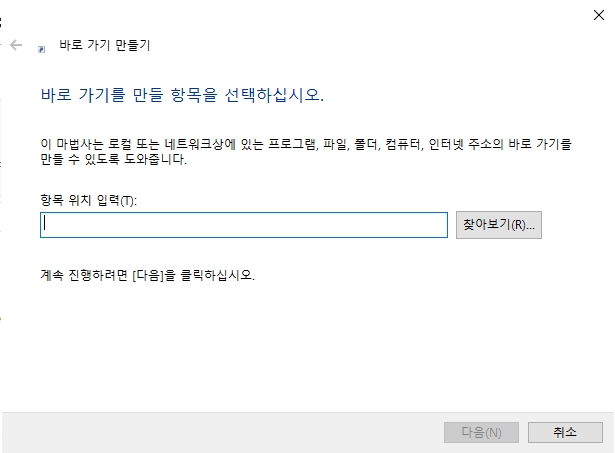
4. 바로 https://naver.com 이라고 입력을 해야 하는데 naver.com 이라고 하면 인식을 못하기에 https:// 를 앞에 꼭 붙여 주어야 합니다.
주소를 정확하게 입력 했다면 다음 버튼을 클릭합니다. 혹시나 주소를 틀리게 입력하더라도 수정이 가능하니 괜찮습니다.
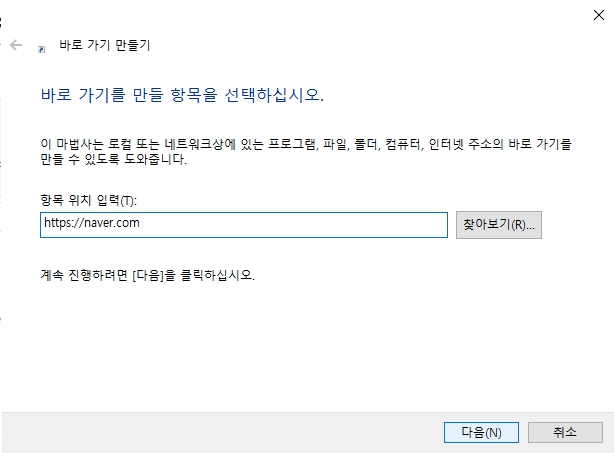
5. 바로 가기 아이콘의 이름을 지정하는데 저는 네이버 바탕화면 바로가기 만들기를 하니 네이버라고 입력하고 바침 버튼을 클릭하였습니다.
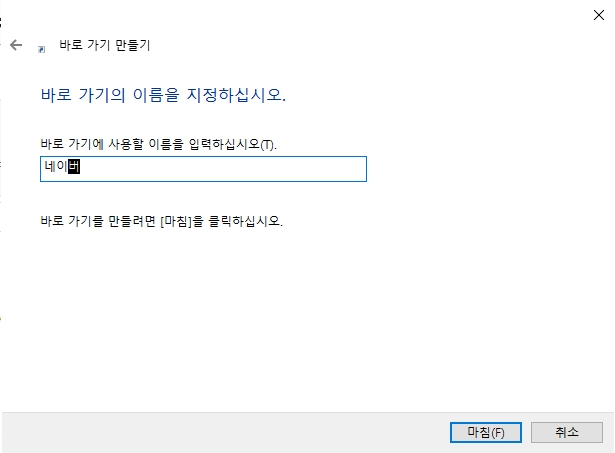
6. 그러면 아까 마우스 우클릭을 했던 자리에 네이버라는 아이콘이 나타나는데 아이콘의 모양은 제가 크롬을 사용하고 있어서 그렇습니다.
이대로 더블 클릭을 하면 네이버가 열리는 바로가기 만들기가 완료가 되는데 혹시나 주소 변경이 하고 싶다면 아래를 보면 됩니다.
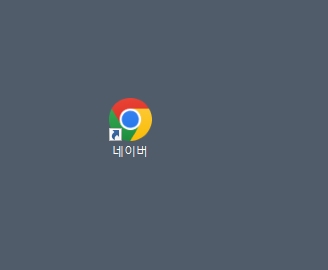
7. 해당 아이콘을 마우스 우클릭 한 이후에 속성을 클릭합니다.
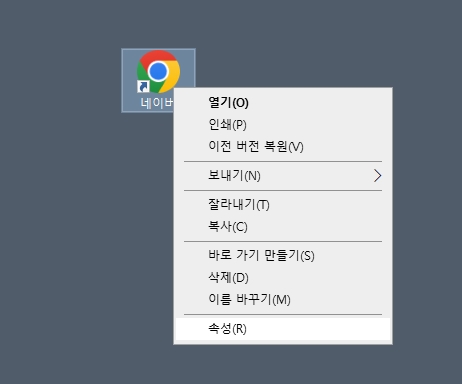
8. 속성을 열면 웹 문서 탭이 선택되어져 있으며 url 부분에 아까 입력한 주소가 있는 것을 확인할 수 있습니다. 만약 주소가 잘못 되었다면 처음부터 새로 만들어도 되고 여기서 주소 변경을 하여도 됩니다.
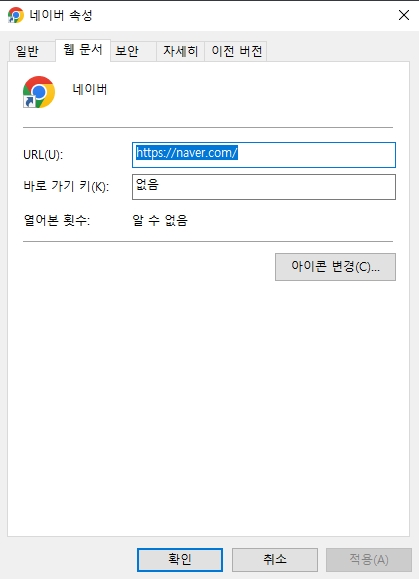
9. 해당 파일을 더블 클릭 해서 실행시켜 보았더니 바로 네이버로 이동하는 것을 확인할 수 있었습니다.
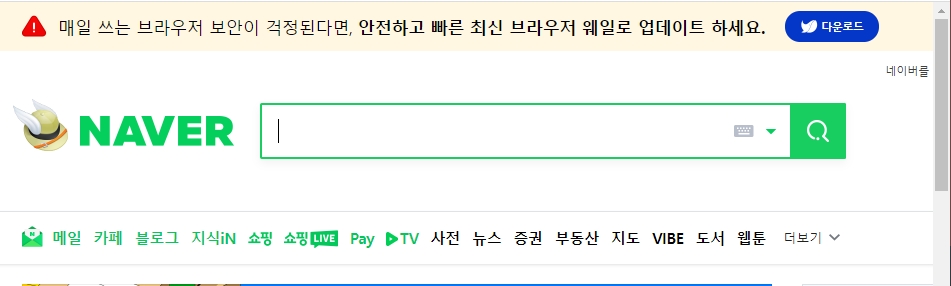
댓글